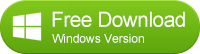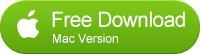Apple’s new iOS 9 will make your old iOS device feel like new again with all of the features and screw tightening it brings.
But like every new update, you may notice your iOS device’s battery life take a dip because of all the new things it’s trying to do. More processor cores and higher-resolution screens look great on smartphone comparison charts, but what people need the most from their phones is longer battery life.
We’ve said it many times before and we’ll say it again: A dead phone is a useless phone. Now that we all know how to use smartphones, balancing battery life is easier than before. Some of these tips you’ll likely already know, but there are few new ones from iOS 9 that you can take advantage of when you see your phone’s battery icon dip into the red.
Here are 12 ways to get more battery life from your iOS device running iOS 9.
1. Single out the battery offenders
Apple added a useful Battery Usage tool in iOS 8 that showed which apps were using up the most battery life. On iOS 9, Apple went a step further. The Battery Usage page (Settings > General > Battery) now breaks down app usage down to the minute as opposed to just percentage. To see how much time you spend on each app, tap the clock icon on the right side.
Now that you know which apps are using up the most battery life, you’ll remember to stop using them when you’re low on power.
2. Activate Lower Power Mode
Apple says iPhones (not including the iPhone 6S and 6S Plus) get up to one extra hour of battery life when updated to iOS 9. That’s great, but when you’re in desperate need of saving power, you can get up to three more hours by switching on the new Low Power Mode.
Lower Power Mode comes with a cost, though: “mail fetch, background refresh, automatic downloads, and some visual effects are reduced or turned off,” according to Apple. Still, it’s worth turning on when you really need it: Settings > General > Battery > Lower Power Mode. The notification will also pop up suggesting you switch to Low Power Mode when your battery dips to 20% or lower.
3. Axe and manage location services
Apps that use the iPhone’s built-in GPS are known battery culprits. If you go into Settings > Privacy > Location Services, you’ll find a list of all the apps that use location services. Disable as many apps that don’t or shouldn’t be accessing to the GPS, like the Dictionary app. Why on earth does it need to know your location? It doesn’t.
4. Disable Bluetooth
Bluetooth is great for connecting a wireless speaker, wireless headphones or AirDropping files to other Apple devices. In general, Bluetooth uses up very little power when it’s idle, but as a wireless protocol, it’s constantly searching for devices to pair with. Turn it on when you’re using it, otherwise, leave it off.
Bluetooth can be switched off by opening the Control Center (swiping up from the bottom of the screen) or going to Settings > Bluetooth.
5. Chill out with the widgets
With iOS 8, Apple finally enabled widgets (albeit within Notification Center). Only include the ones that you can’t live without. Like, do you really need a widget for a game like Asphalt 8: Airborne? Definitely not. Remove the ones you don’t use on a daily a basis.
6. Curb Background App Refresh
Background App Refresh is a feature that lets apps refresh content in the background, so they’re always up to date with the newest data when you open them. Unfortunately, constantly refreshing apps in the background is hard on battery.
We recommend diving into Settings > General > Background App Refresh and only leaving apps you need to have background refreshing.
7. Turn off the fancy animations
iOS 7 introduced the parallax effect, which lets you shift your iOS device from left to right to see more “depth” on a wallpaper. The OS release also brought a zoom effect whenever you entered and exited a folder of apps. Many people reported getting nauseous from the new animations.
You can turn off these animations by going to Settings > General > Accessibility > Reduce Motion.
8. Prune the Accessibility settings
The Accessibility section within the Settings app is filled with settings that can help conserve more power. The only downside is your iOS experience may suffer a little.
A few things you can adjust include: switching iOS to a black and white look (Settings > General > Accessibility > Grayscale), reducing the white point to lower the intensity of colors (Settings > General > Accessibility > Increase Contrast) and reducing the transparency (Settings > General > Accessibility > Increase Contrast > Reduce Transparency).
And if you can make do with ringtones and notification sounds, you can turn off the vibrations as well by going to Settings > General > Accessibility > Vibration.
9. Shut down auto app updates
Since iOS 7, there’s been a setting that can automatically download app updates in the background so they’re always up to date.
To turn off automatic updates, go to Settings > App and iTunes Stores > Automatic Downloads and flip the toggle for app updates to off. While you’re there, you can also turn off automatic downloads for music and apps as well.
10. Lower the brightness
This tip is a no-brainer and applies to any device with a backlit screen. The reality is you don’t need the screen brightness set to 100%. It’s bad for your iOS device’s battery and really bad for your eyes. You can lower the brightness by sliding the Control Center up on any screen with a swipe up from the bottom. Or, you can visit Settings > Display & Brightness and adjust the brightness control.
Even at 50% brightness, iOS devices are plenty bright. For even more battery savings, lower the brightness to the a level you’ll still find tolerable.
11. Don’t use Live Photos as wallpapers
The iPhone 6S and 6S Plus have a nifty new feature called Live Photos. These “living memories,” as Apple calls them, are cute and fun to look at, but they’re also sipping power, especially if you choose to set one as your lock screen wallpaper. Every time you view a Live Photo with a 3D Touch, you’re using just a tad more power.
In fairness, the battery savings from not using and looking at Live Photos too often is going to be very negligible, but when those extra milliseconds add up over the course of a day, it could mean the difference between having 1% and 5% battery life when you really need it.
12. Switch 3D Touch off
3D Touch is a core part of the iPhone 6S and 6S Plus and it feels stupid to suggest you turn it off, but if you’re really in a bind and need to squeeze out every milliamp of battery out of your phone (hey, it could be an emergency!) 3D Touch isn’t essential.
To disable 3D Touch, go to Settings > General > Accessibility > 3D Touch.
Read More:
How to Recover Lost Data on iPhone/ iPad/ iPod with iOS9?
How to make iPhone ringtones with free iPhone Ringtone Maker
You can follow Syncios onTwitter,Facebookfor more tips and tricks.
Recommend: if you would like to contacts from old Android Phone to new iPhone, you can try this perfect one click data transfer tool, migrate everything, including SMS, Contacts, Videos, Photos, Call logs and more from phone to phone. Simply download and have a try.